VMware Esxi系统安装步骤:测试版本7.0.3
1、将准备工作完成(U盘启动、镜像下载等条件)
当硬件设备选择装有VMware-Esxi镜像的U盘时,选择完毕后,系统便开始安装。如下图:
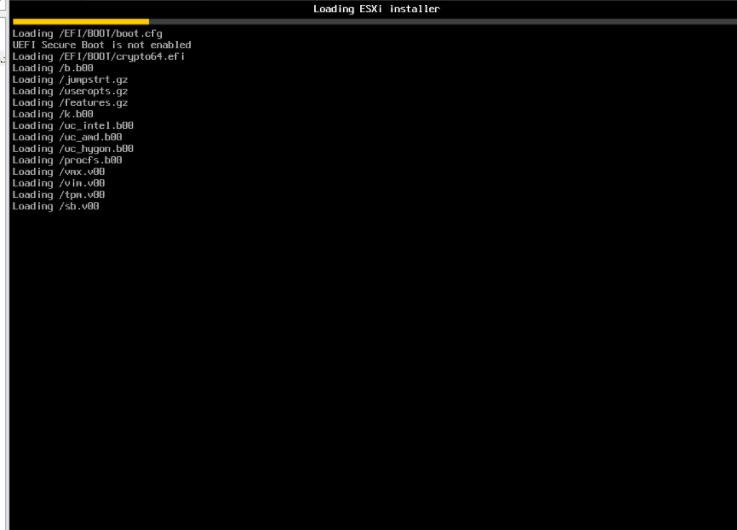
2、测试时用的系统版本为:VMware Esxi 7.0.3,如下图下方箭头所指的地方进度条加载完成后,正式开始进入相关配置界面。
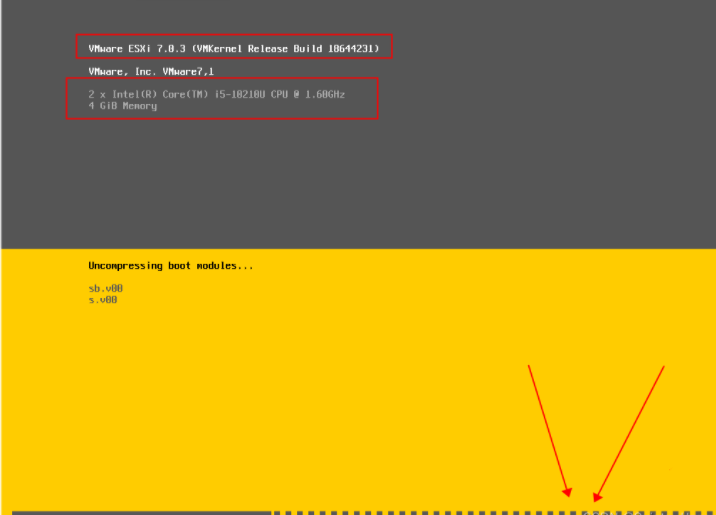
3、加载后,出现下图界面。直接敲Enter ,选择continue即可。
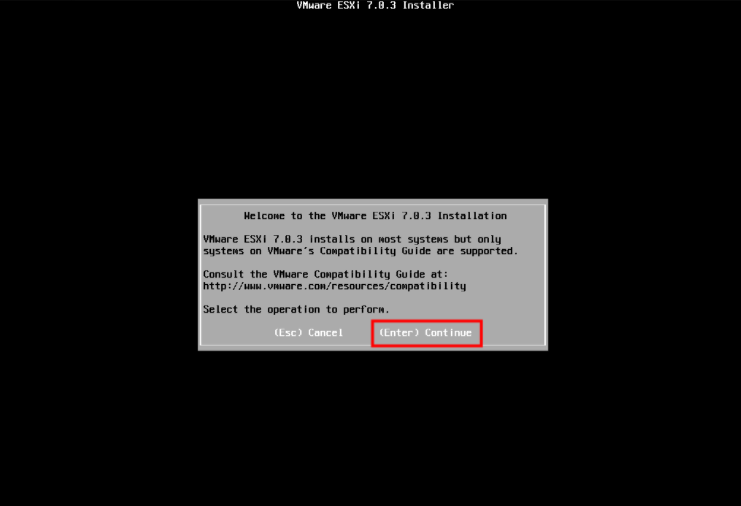
4、继续下一步,按F11进行选择。如下图:
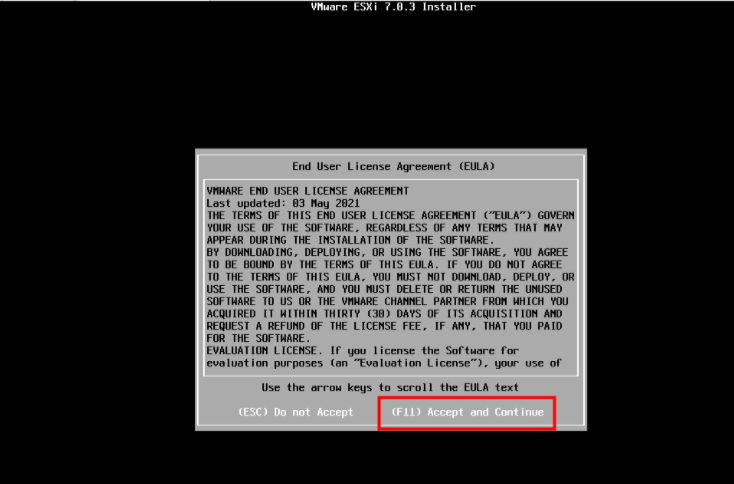
5、按F11后,系统会加载一会,请耐心等侯。
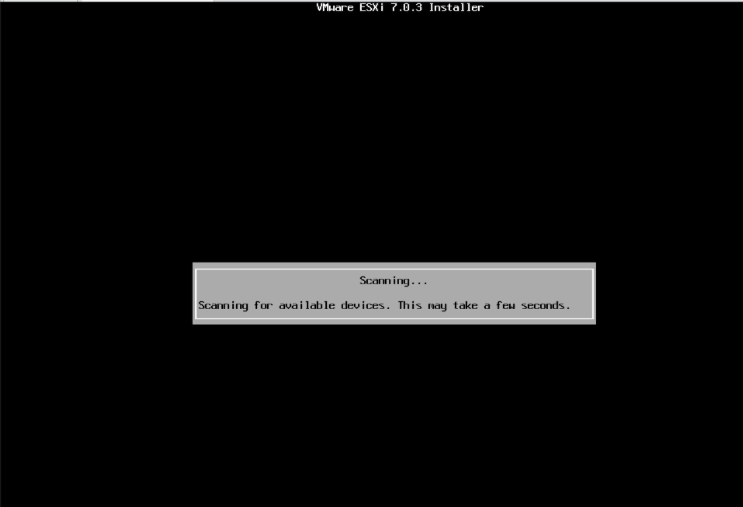
6、等加载完毕后,后出现选择按照磁盘界面,我只有一个盘符,所以无需选择,直接敲Enter进入下一步。
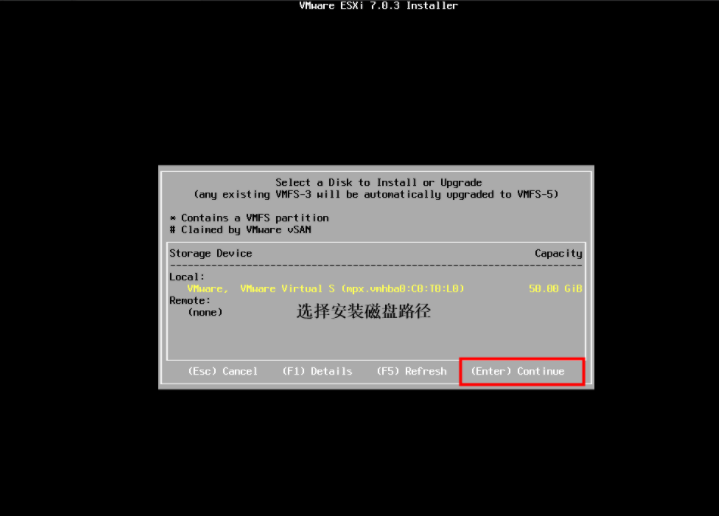
7、选择语言,直接默认即可,然后敲Enter进入下一步。
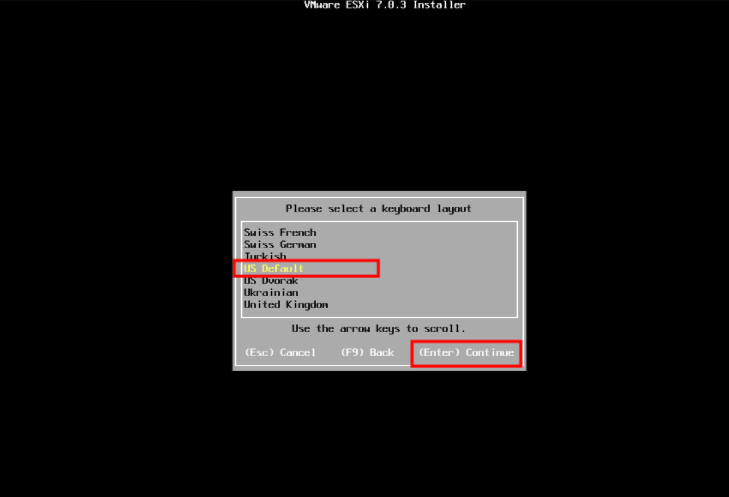
8、设置root 账户的管理员密码,注意:当输入第一个时,进入确认密码的不是回车,而是 ↓ 箭头进行移动。
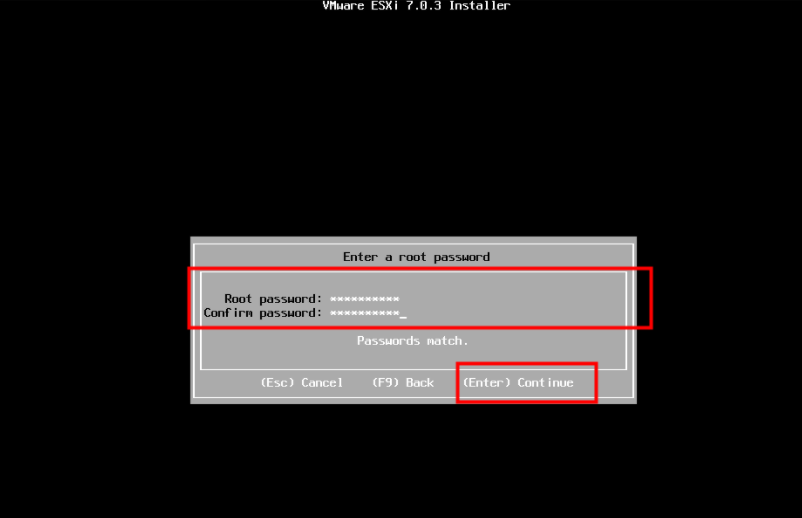
9、直接F11 如下图:
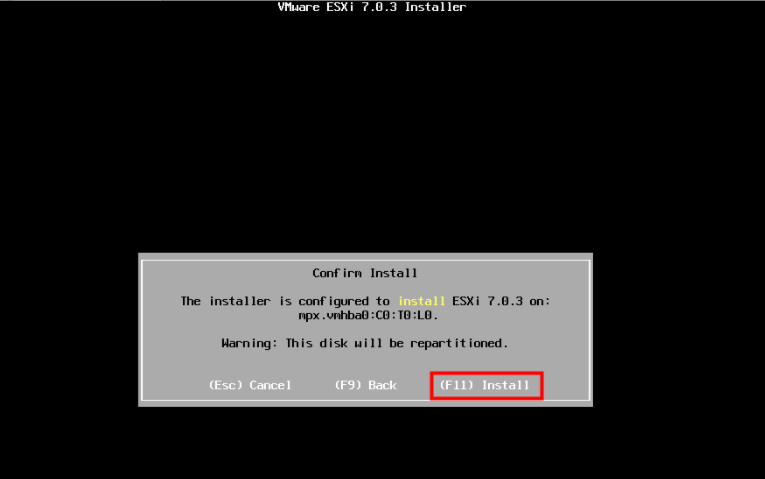
10、等待系统安装加载
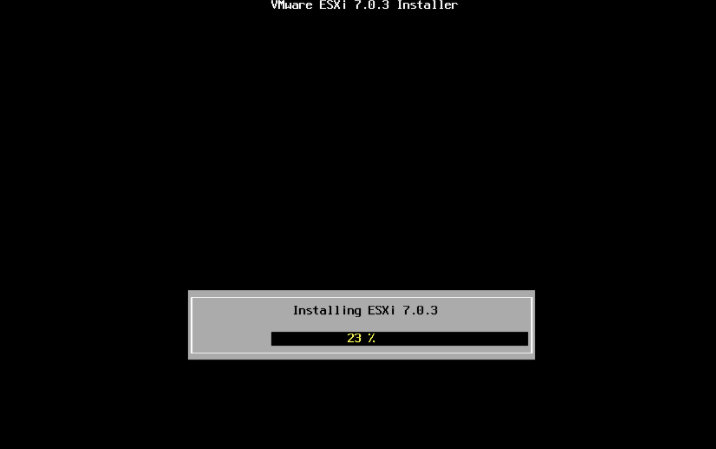
11、系统提示重启时,直接重启。
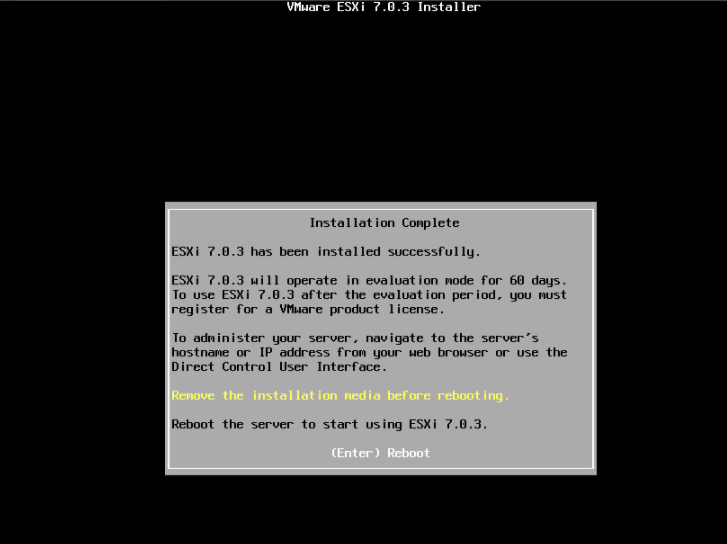
12、等待系统重启
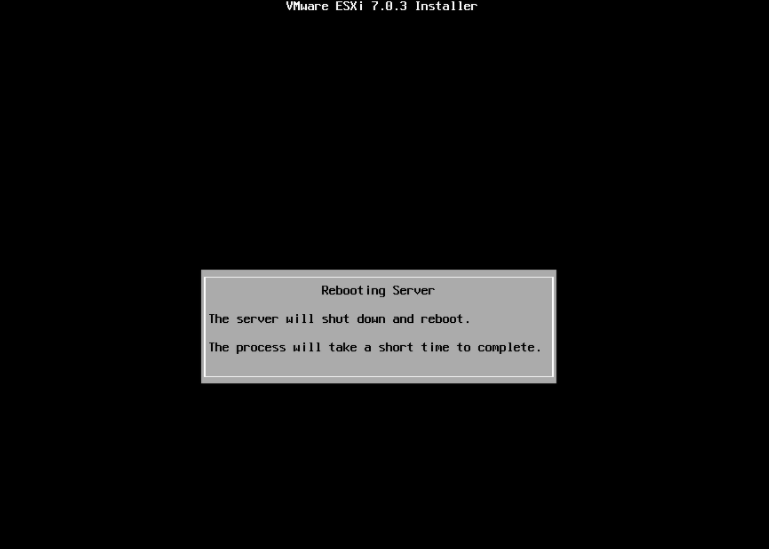
13、系统重启时,可以把镜像盘拔出,如果进入下图,便安装成功。如果是连接网线的物理机时,这时系统会自动获取一个地址。但是需要我们进入F2配置中,把动态获取的地址,配置到静态中。
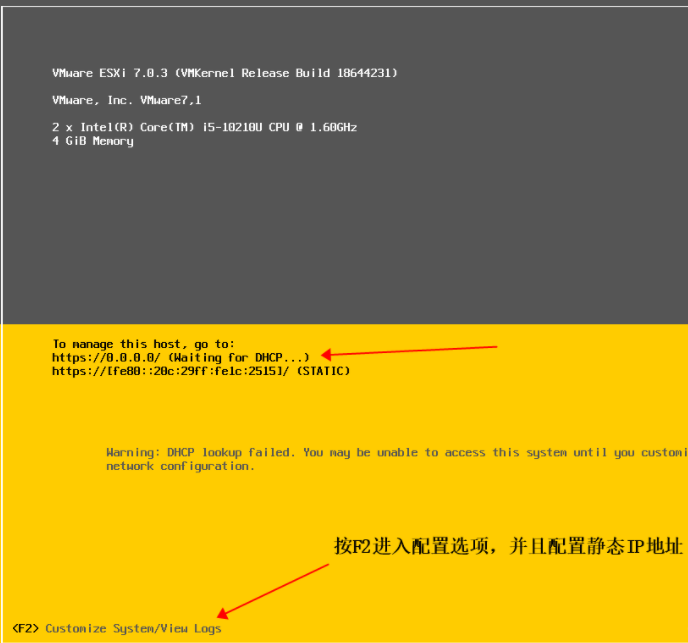
14、选择Configure Management Network 进行地址修改
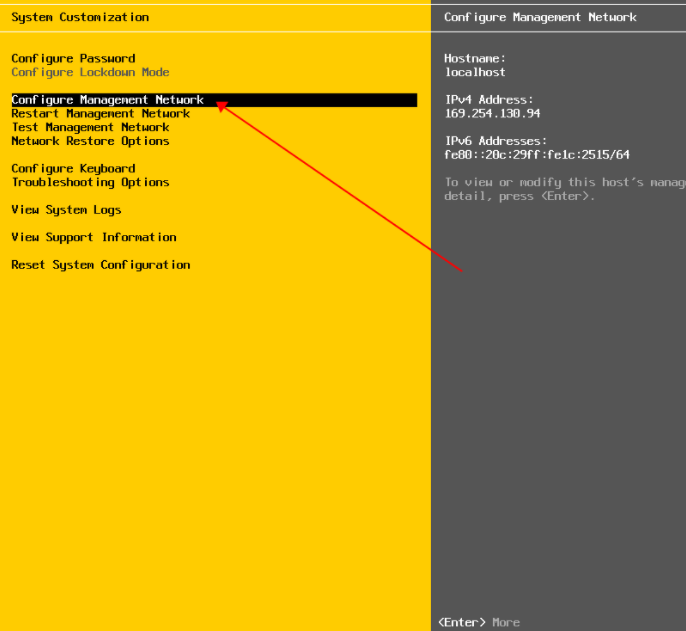
15、选择 IPv4 Configuration 进行修改地址
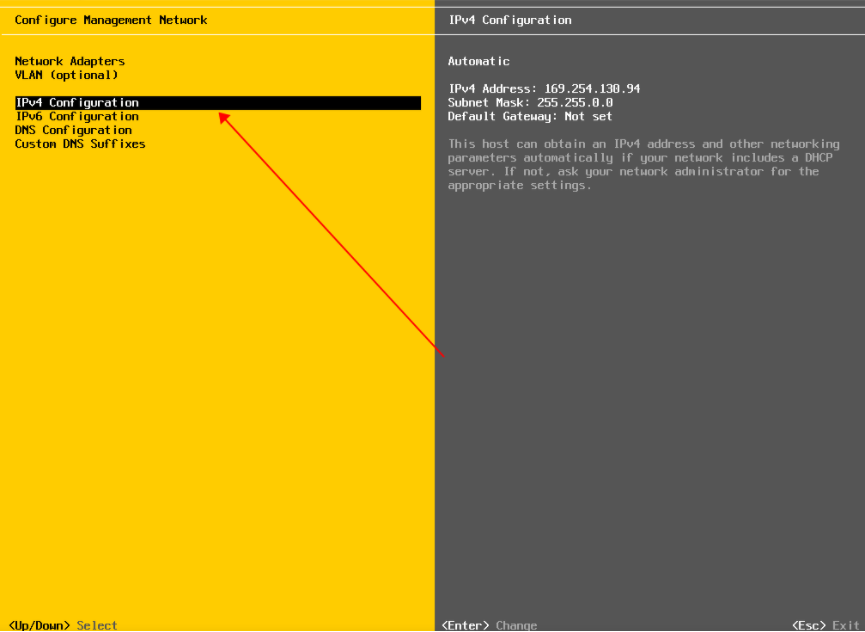
16、修改如下图所示,配置IP地址、子网掩码、网关。最后敲Enter进行保存
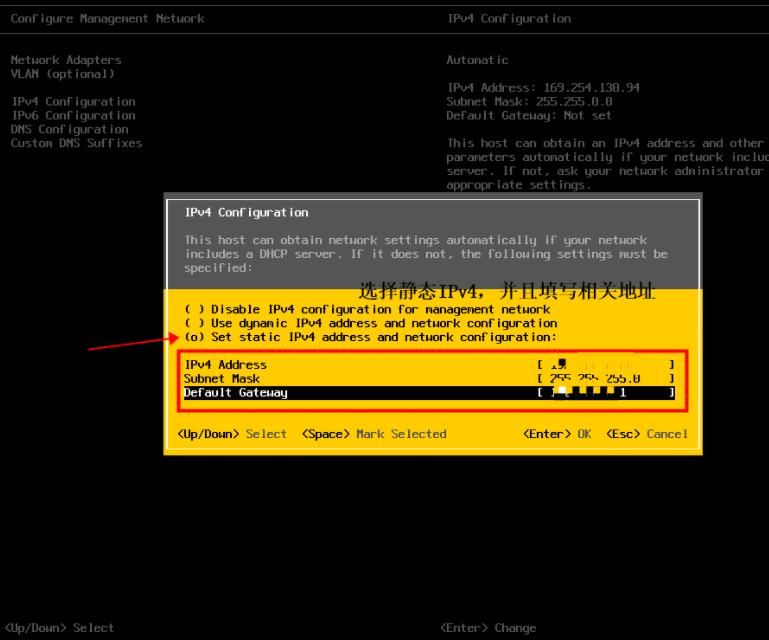
17、保存后,会弹出确认保存。并且重启,确认开机后主界面中有静态IP地址即可。
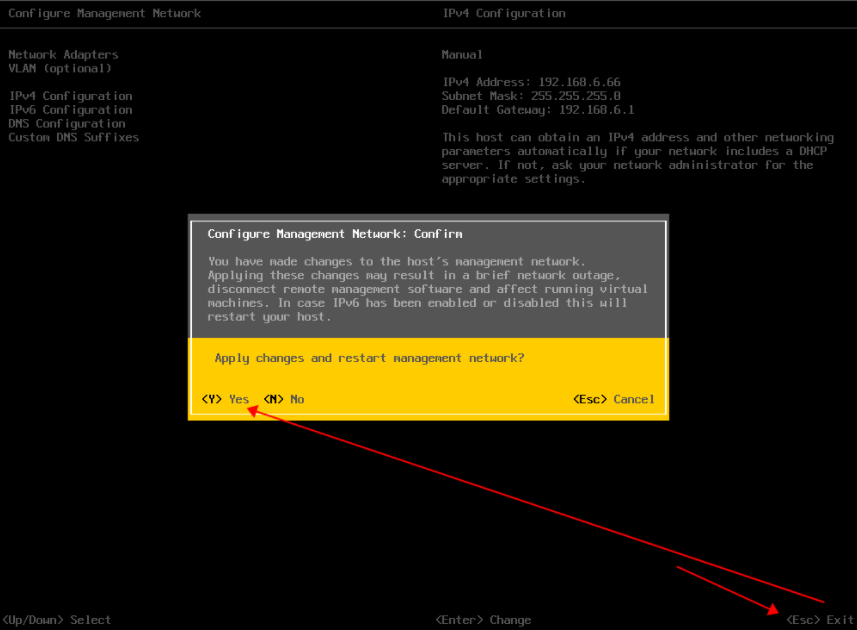
18、可以使用主界面中的IP地址即可访问Web界面的管理后台。
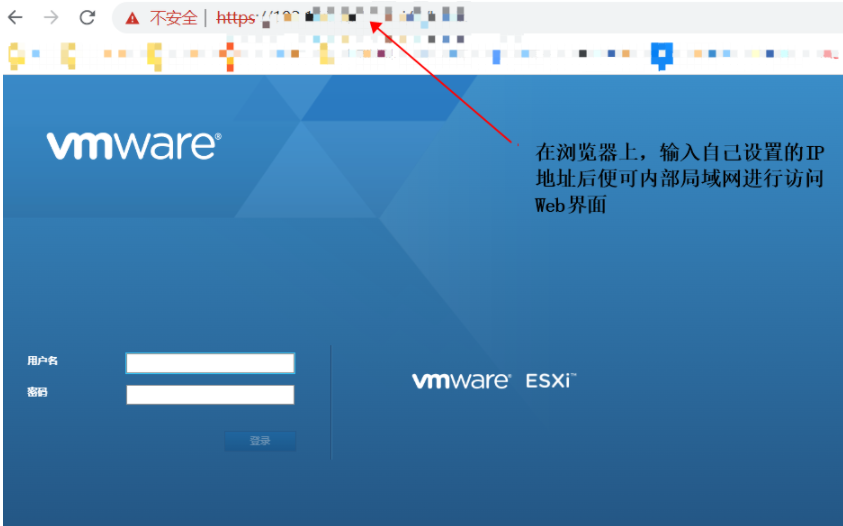
VMware-Esxi镜像下载地址可参考如下地址:默认分享密码为:1024
Esxi7.0官方原版镜像:
| 版本 | 发布时间 | 内部编号 | 文件名称 | 下载地址 |
|---|---|---|---|---|
| 7.0U3 | 2021-10-05 | 18644231 | VMware-VMvisor-Installer-7.0U3-18644231.x86\_64.iso | |
| 7.0U2a | 2021-04-29 | 17867351 | VMware-VMvisor-Installer-7.0U2a-17867351.x86\_64.iso | |
| 7.0U2 | 2021-03-09 | 17630552 | VMware-VMvisor-Installer-7.0U2-17630552.x86\_64.iso | |
| 7.0U1c | 2020-12-17 | 17325551 | VMware-VMvisor-Installer-7.0U1c-17325551.x86\_64.iso | |
| 7.0U1 | 2020-10-06 | 16850804 | VMware-VMvisor-Installer-7.0U1-16850804.x86\_64.iso | |
| 7.0b | 2020-06-23 | 16324942 | VMware-VMvisor-Installer-7.0b-16324942.x86\_64.iso | |
| 7.0.0 | 2020-04-02 | 15843807 | VMware-VMvisor-Installer-7.0.0-15843807.x86\_64.iso |
Esxi7.0官方原版镜像文件校验信息:
| 版本 | MD5校验值 | SHA1校验值 |
|---|---|---|
| 7.0U3 | 482fcb20aef71740e88d0c360cd6b277 | 04c5a799d201fc33c2193e1fbb0761ea06bbad12 |
| 7.0U2a | 5491860344ce79fcf2ffec2e72b79245 | c1c03244b9aed6a5f40cc53752e4079969be9383 |
| 7.0U2 | A085686C3FC8A438A40382118448A846 | 1CEED7C40B1CD6F97F12EACC027037E202FCB6E9 |
| 7.0U1c | 4829a336445741bf13f10bcb79723d40 | 2b3bc5451e8b2058aeae329f22107652fa178058 |
| 7.0U1 | 5f787e2f30eee48fd121220b317f6c47 | 13e90598c4e46b7fe6e2b08f0fea9d5beb2d6109 |
| 7.0b | 6b74910d911cabcd346028071eb83682 | 9eeff60e4257d763f49d9b39e1dbaee4fe22acbd |
| 7.0.0 | 220d2e87290f50c3508214cadf66b737 | 7fda0401ee1b2f49aae89043f9b2d509cf7e25db |
Esxi7.0_DELL官方镜像:
| 版本 | 发布时间 | 文件名称 | 下载地址 |
|---|---|---|---|
| 7.0U3A00 | 2021-10-05 | VMware-VMvisor-Installer-7.0.0.update03-18644231.x86\_64-DellEMC\_Customized-A00.iso | |
| 7.0U3A00 | 2021-03-11 | VMware-VMvisor-Installer-7.0.0.update02-17630552.x86\_64-DellEMC\_Customized-A00.iso | |
| 7.0U1A00 | 2020-10-06 | VMware-VMvisor-Installer-7.0.0.update01-16850804.x86\_64-DellEMC\_Customized-A00.iso |
Esxi7.0_HPE官方镜像:
| 版本 | 发布时间 | 文件名称 | 下载地址 |
|---|---|---|---|
| 7.0U3 | 2021-10-05 | VMware-ESXi-7.0.3-18644231-HPE-703.0.0.10.7.1.16-Oct2021.iso | |
| 7.0U2 | 2021-03-09 | VMware-ESXi-7.0.2-17630552-HPE-702.0.0.10.6.3.24-Mar2021.iso | |
| 7.0U1 | 2020-12-21 | VMware-ESXi-7.0.1-16850804-HPE-701.0.0.10.6.0.40-Oct2020.iso |
Esxi7.0_HPE官方镜像文件校验信息:
| 版本 | MD5校验值 |
|---|---|
| 7.0U3 | B2c8b36a4e13275acd5fb7da5ace4f39e |
| 7.0U2 | 204FA521154373AEECB3E32436375AAF |
| 7.0U1 | 31DA2C9C49510B7F12FAB2B5340FF94B |
引用整合原文链接:https://blog.csdn.net/weixin_62958056/article/details/130219901
https://blog.csdn.net/China_yuqin_work/article/details/121285962


此处评论已关闭